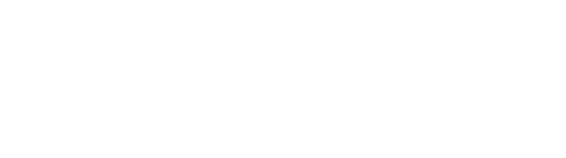OPERTO INTEGRATIONS
QuickBooks Integration with WebRezPro in Operto Teams
QuickBooks Integration with WebRezPro in Operto Teams
WebRezPro helps you manage all of your properties, but what do you do come time for payroll and billing? If you use QuickBooks accounting software, there’s an easier way to match tasks to owners and staff members and get your invoices and payments sent out quickly.
Set up the QuickBooks and WebRezPro integration through Operto Teams with these simple steps and get hours of your life back every week.
QUICKBOOKS INTEGRATION
Here's how it works.
Among all WebRezPro integrations, QuickBooks is what you need if you find yourself spending too much time on billing and payroll. Follow these steps to set up your QuickBooks integration through Operto Teams.
The initial setup steps will vary depending on whether you are using the QuickBooks Online or Desktop version, so be sure to follow the right workflow for your version.
It’s time to streamline your QuickBooks billing and payroll processes.
Set up a demo and try Operto Teams today.
Quickbooks Online Version
For QuickBooks Online version users, first turn on QuickBooks functionality in Operto Teams. To do so, head to Setup > System settings and click Edit. In the Functionality section, turn on QuickBooks.
Next, install the QuickBooks Online integration in Operto Teams. Head to Manage > QuickBooks, select the QuickBooks icon, and click Install Now. Be sure to select the QuickBooks Online Version and not the Enterprise or Pro versions.
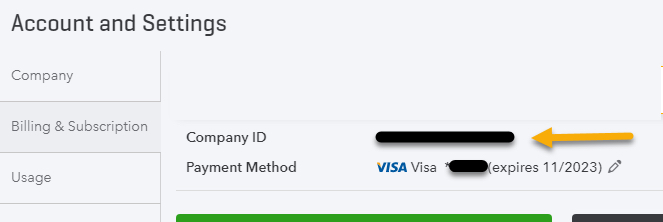
Next, head into QuickBooks Online and navigate to the gear icon in the upper-righthand corner. Click Account and Settings, select Billing & Subscription, and find your Company ID. You will need to enter your Company ID into Operto Teams to link your QuickBooks account.
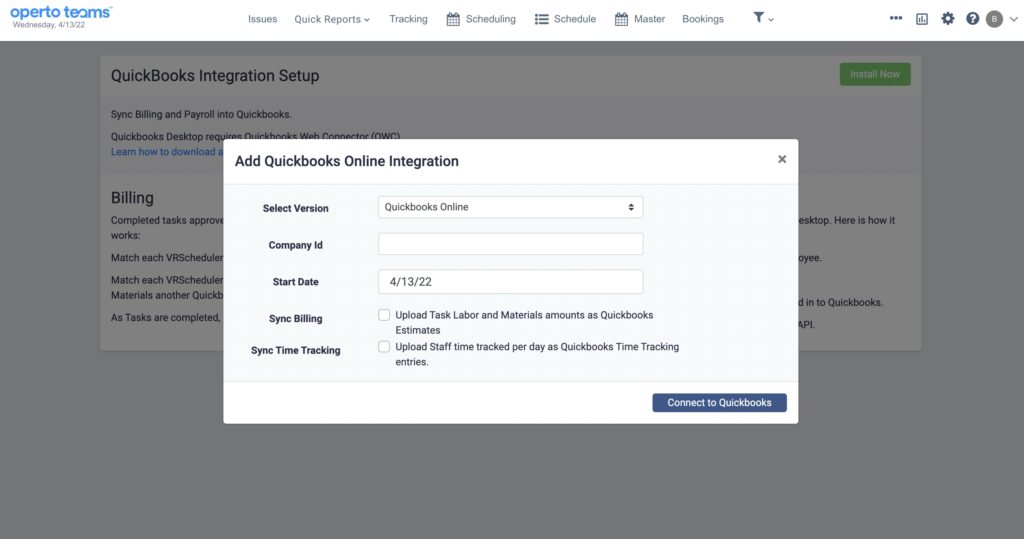
Enter a Start Date to tell Operto Teams when to begin pushing items over into QuickBooks. The integration won’t push any tasks or time tracking done before this date.
Now, check the Sync Billing box to push Labor and Materials amounts for completed billable tasks into QuickBooks, and be sure to select Estimates or Invoices.
Finally, check the Sync Time Tracking box to move time tracked into QuickBooks (you can push total day times or times per task).
Quickbooks Desktop Version
If you’re using the QuickBooks Desktop Version, you first have to download the QuickBooks Web Connector. Install the QuickBooks integration into Operto Teams and download the Web Connector Files.
To do this, head to your Operto Teams Account and navigate to Setup > Apps & Integrations. Click the QuickBooks icon, and select Install Now.
Choose the date to start pushing items over into QuickBooks and input a password used to install the QuickBooks Connector files. Finally, choose the items you would like to sync (Billing and/or Time Tracking), and click Click Next.
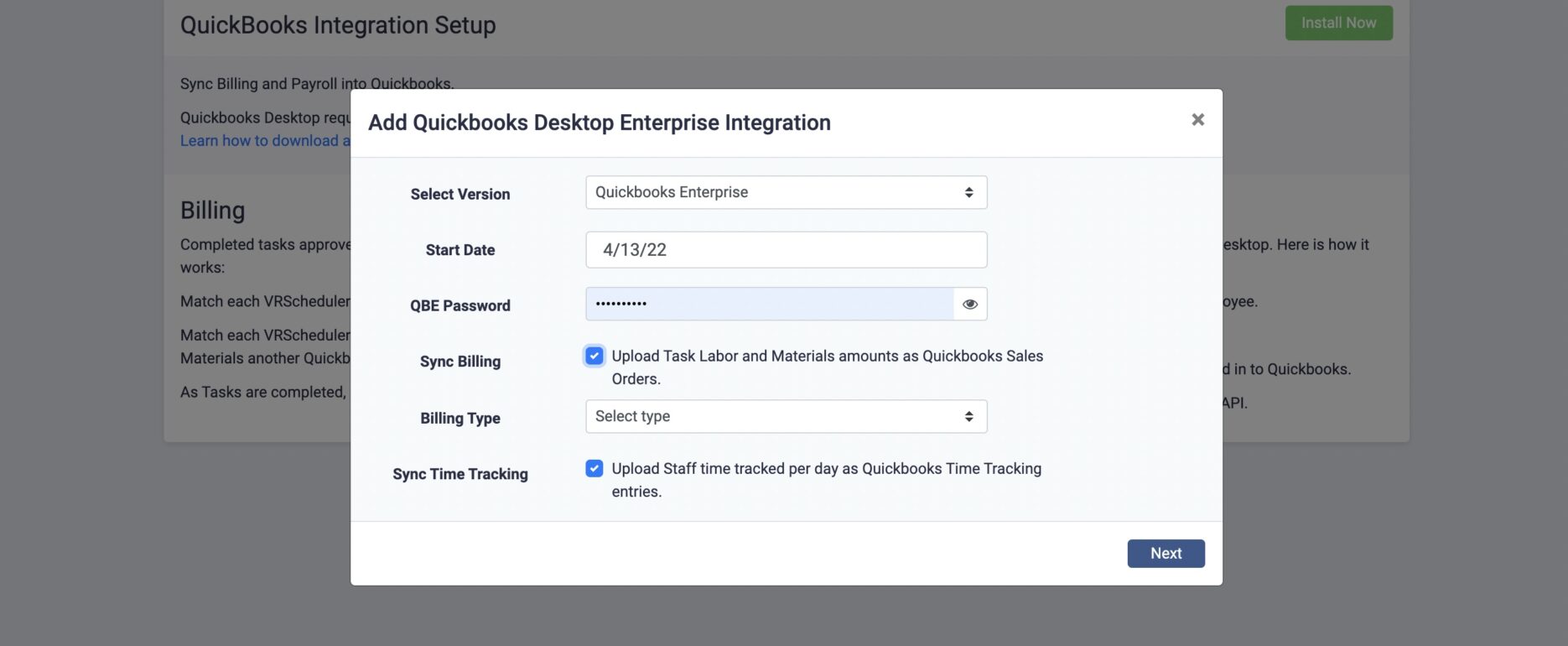
The next step is to click Download Zip File, save the zipped Connector files on your computer, and unzip the connector files.
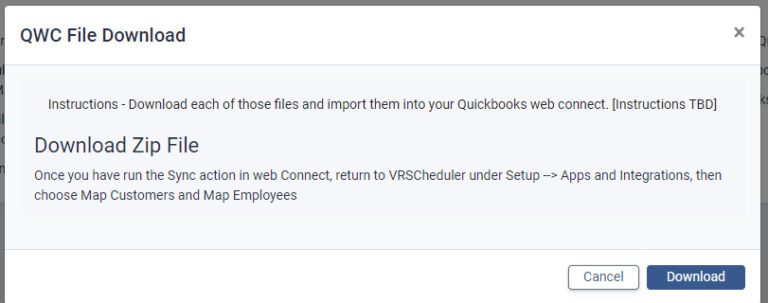
Now add the Operto Teams Web Connecter files into the QuickBooks Web Connector. To do so, open the QuickBooks Web Connector and click Add an Application.
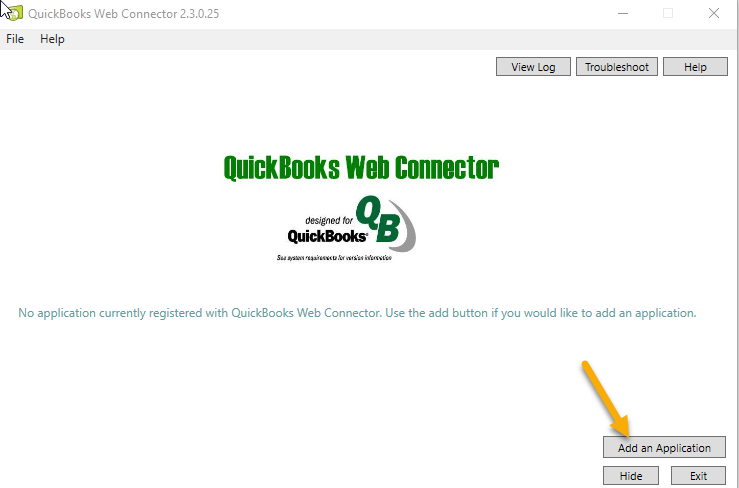
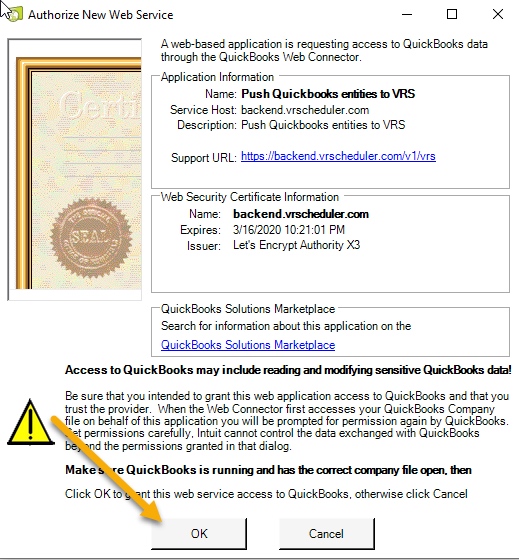
Enter the password you previously input in the Password box. Now check the box to the left of Push QuickBooks Entities into Operto Teams, then click Update Selected. This will add your QuickBooks Customers and List Items into Operto Teams.
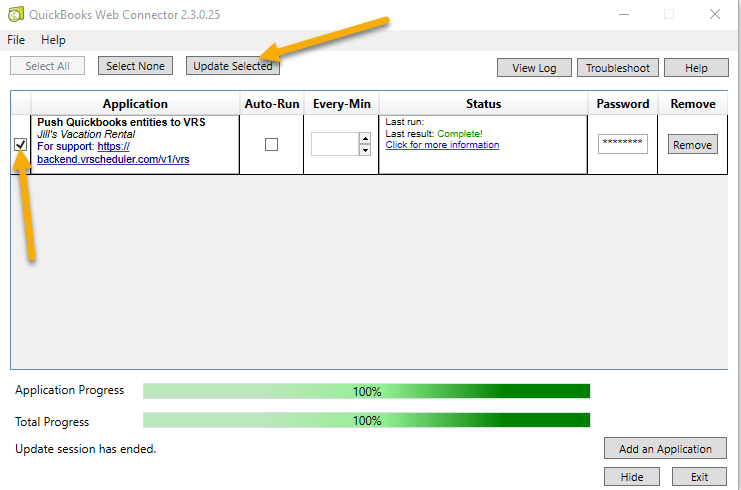
You should do the same with your Billing and Payroll information, and be sure to click OK to authorize the Operto Teams service.
Sync Items from QuickBooks into Operto Teams
Now it’s time to sync QuickBooks items into Operto Teams. Within the Operto Teams dashboard, navigate to Manage > QuickBooks, and from the QuickBooks icon, simply click Sync Resources.
This allows you to pull customer accounts, employees (if you decided to sync Time Tracking), and items directly into Operto Teams for seamless billing and payroll.
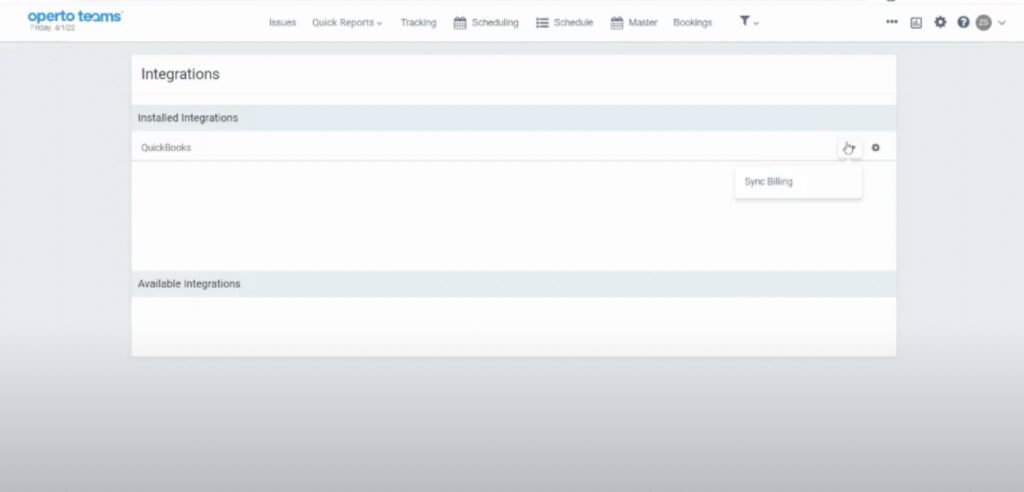
Match task rules, properties, and staff to QuickBooks resources
Now that you have QuickBooks all set up in Operto Teams, you can match task rules, properties, and staff from WebRezPro to your QuickBooks resources.
To match task rules, enter your Operto Teams dashboard and go to Manage > QuickBooks.
For each Task Rule, choose an Item from QuickBooks to set as the Sales Order line item. You can distinguish between Labor and Materials bill types.
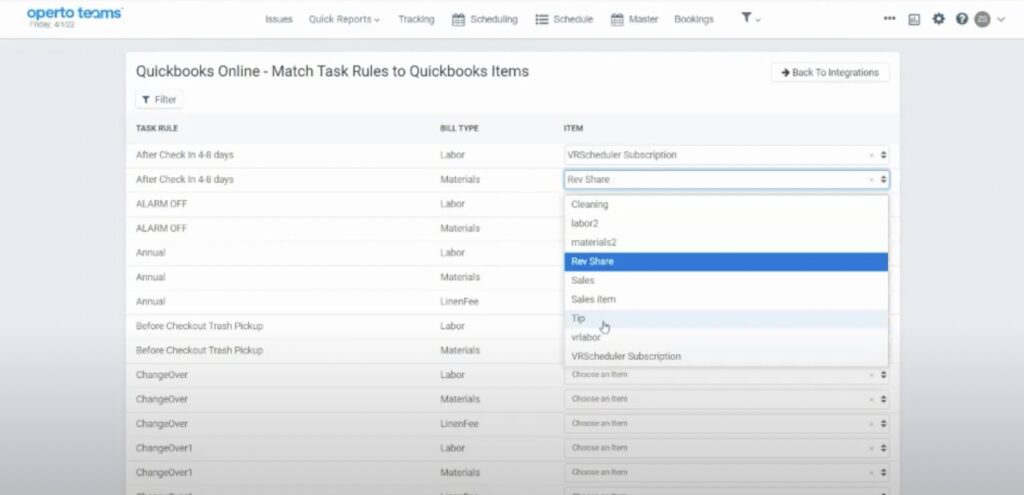
To match properties, choose a Customer Job from QuickBooks for each Property from WebRezPro. And always be sure to save your changes before returning to the Integrations page.
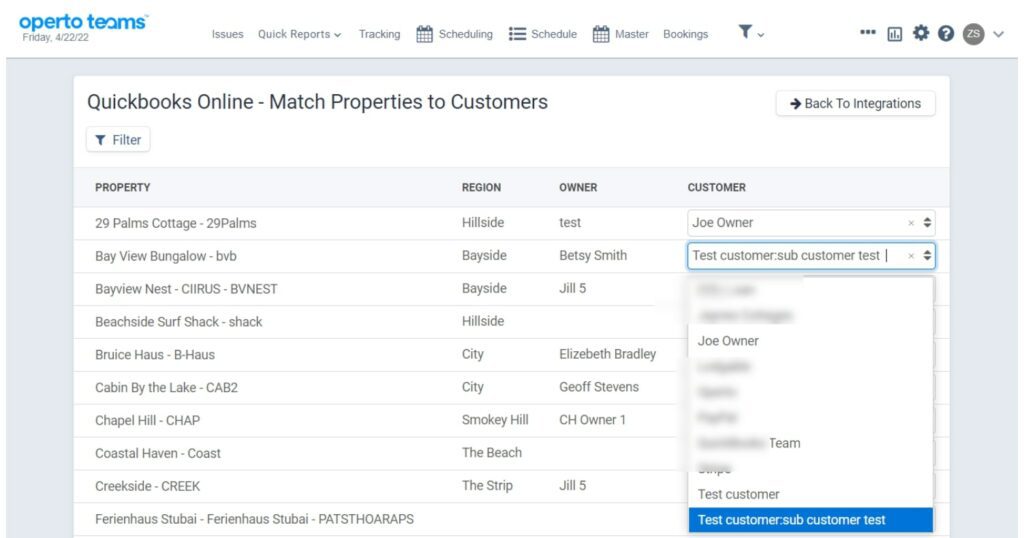
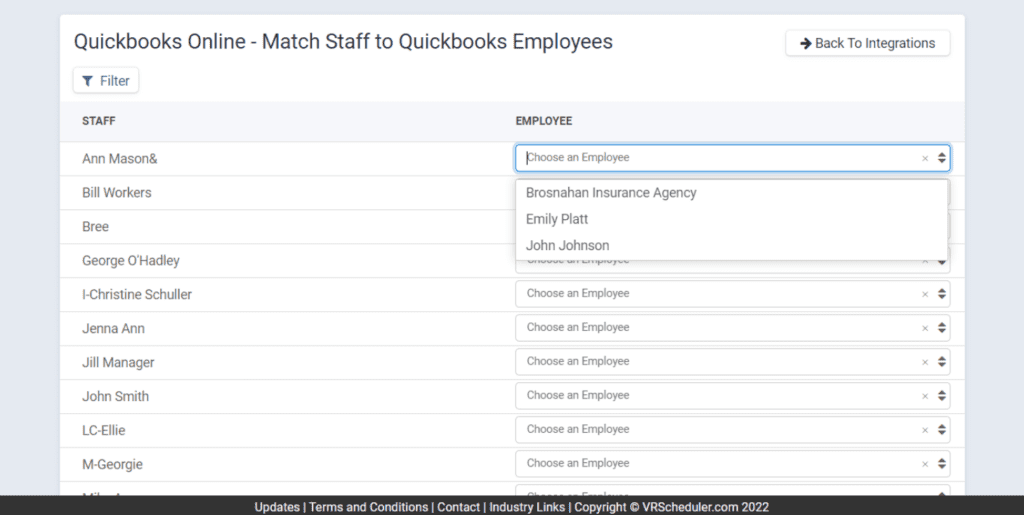
Finally, if you are choosing to sync payroll with QuickBooks, match staff to associate each QuickBooks employee with a staff member from WebRezPro.
Sync billing and payroll to start using QuickBooks with WebRezPro in Operto Teams
Now, sync your billing and payroll, which is when you’ll begin to see the benefits of integrating QuickBooks with WebRezPro. For example, if you use Operto Teams’ scheduling software for cleaning businesses, syncing billing and payroll with QuickBooks makes the invoicing and payment process as automated as possible.
While the process differs slightly depending on whether you’re using the Online or Desktop version of QuickBooks, now you just have to Sync your Billing and Time Tracking between WebRezPro and QuickBooks through Operto Teams.
To push an invoice or payment from Operto Teams into QuickBooks, just go to the Action dots menu on your Operto Teams dashboard and approve or exclude each item as necessary.
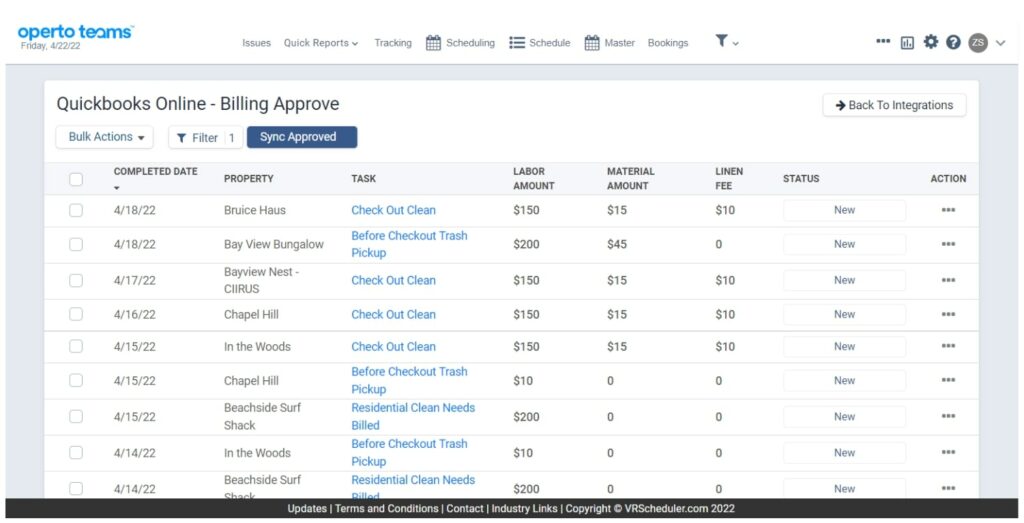
Integrating WebRezPro with QuickBooks is a painless way of making your billing and payroll faster and more accurate. Want more workflows? Check out our Operto Teams to WebRezPro integrations to learn more about how you can automate more processes and save more time.
Ready to discover how Operto Teams integrations can save you time and headaches?