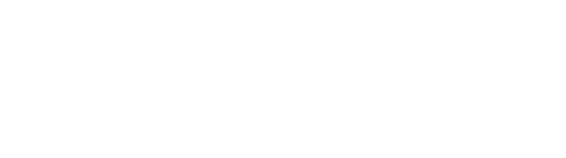OPERTO INTEGRATIONS
How to create Task Rules with Hospitable
How to create Task Rules with Hospitable
Communicating with staff members and manually scheduling housekeeping and other tasks is a huge time sink. But if jobs aren’t completed on time, that throws everyone off schedule. Or, worse, it causes disasters like guests checking in at a dirty property.
Operto Teams’ intuitive platform is specially designed to take the headaches out of scheduling with powerful back-office rules and automated communications.
No more chasing up staff, no more placating angry guests and owners. Just streamlined workflows and easy communication.
In this piece, we’ll walk you through how to use Operto Teams to:
- Create and edit task rules with Hospitable
- Connect and check your calendar
- Edit notifications
How to create task rules with Hospitable
Task Rules dictate how and when tasks are auto-generated on your Scheduling and Master calendars. Rules ensure tasks are correctly scheduled and completed on time based on information from each booking.
As an example, this check-out-clean rule stipulates when the clean must be completed, and whether anyone needs to be notified afterward. You can even choose to skip a clean altogether if there’s a long vacancy coming up.
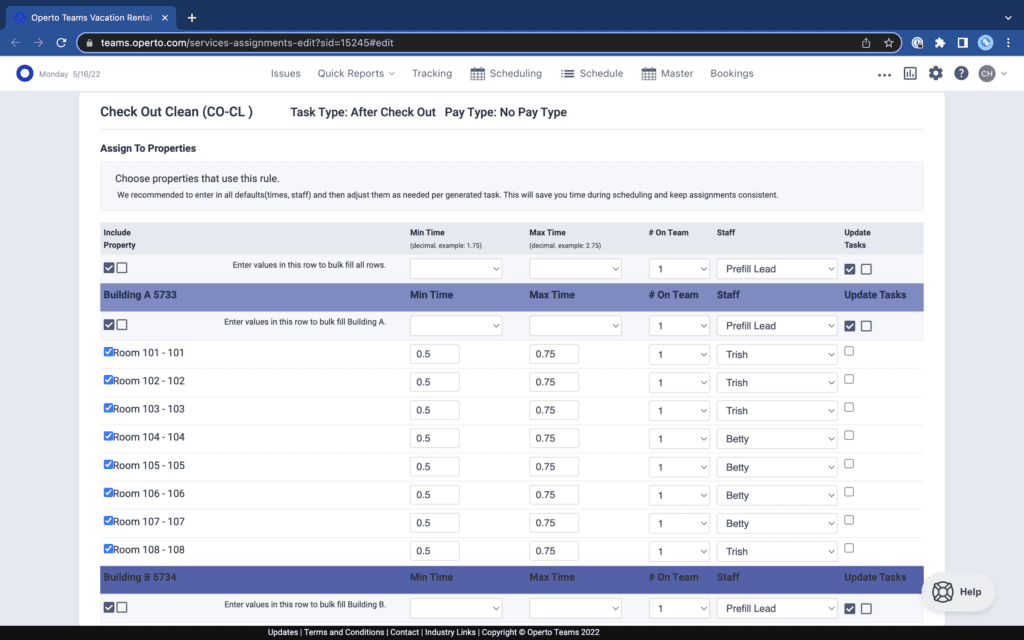
Each rule contains pre-filled information to ensure tasks are completed as programmed.
Just follow these steps:
- Connect Hospitable with Operto Teams to import your properties
- Set up your teams and departments
And now you can create tasks that are auto-generated and scheduled for every new Hospitable booking:
- Add task rules
- Assign rules to your properties
- Review calendars
- Modify notifications
- Add/Edit Task Forms, which are your digital checklists
So you can see how easy it is to automate your ground operations with Hospitable, we provide a closer look at each of these steps below.
Operto Teams task rules automate scheduling and communications for more efficient, profitable operations.
Connect Hospitable with Operto Teams
To get set up with Operto Teams:
- Create an account.
- Follow the instructions to connect Hospitable via the API and automatically import your properties to Operto Teams.
- Configure time zones, pay pieces, import settings, regions, properties, departments, statuses, checklists, and notifications.
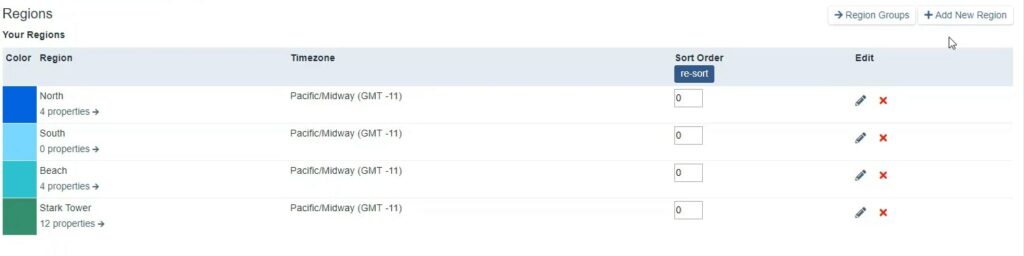
During Operto Teams setup, select which regions each of your properties are in.
During Operto Teams setup, select which regions each of your properties are in.
We offer 1:1 support and lots of video tutorials to guide you through setup.
See our Hospitable integrations page for the full range of integrations with third-party tools.
Set up your teams and departments
1. Create a profile for each staff member with their personal information and pay rates.
Operto supports 4 types of pay:
- By shift
- By flat rate time amount
- By time on task
- By flat rate dollar amount
2. Set staff schedules for the next 1-2 weeks and review staff dashboards.
3. Send a welcome message from Operto Teams to each staff member.
4. Help staff install the Staff Dashboard on their personal devices so they can view their schedules, get instructions to complete assigned tasks, and track time.
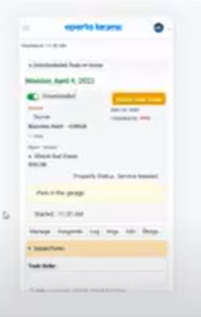
It’s easy for staff to track time with just one click in the Staff Dashboard.
1. Add task rules
Create task rules to automatically populate your calendar with a new set of tasks each time a new booking is generated via Hospitable.
The number of rules created will depend on how many services the Property Management Company provides to each property.
For example, for a cleaning company you might only need one rule to trigger a check-out clean for each booking. See here for more on how scheduling software for cleaning businesses works.
By contrast, a full-service property management company might have several tasks, such as:
- Pre-arrival inspection
- Check-out clean
- Check-out inspection
- Supply restock
- Hot tub chem check
- Garbage pick-up
All of which must be completed on schedule.
To add task rules in Operto Teams:
- Choose the Task Type: Before Check-in, After Check-out, , Mid-stay and On a Set Schedule are just a few options.
- Go to Setup–Task Rules.
- Click on +Add Task Rule and follow the prompts to input field details like task name and abbreviation, which is how tasks show up on your Master and Scheduling calendars.
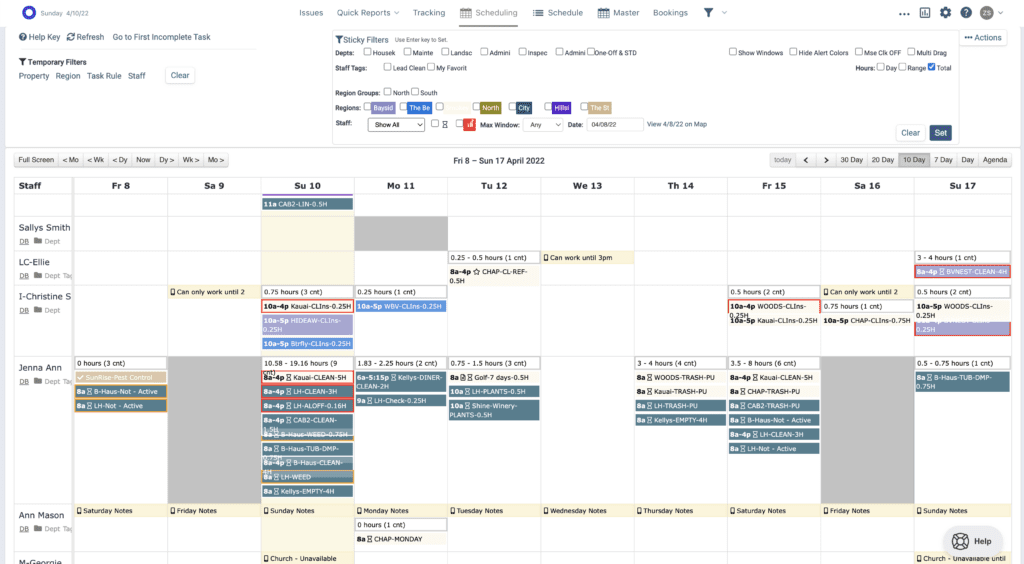
Task abbreviations show up on your Scheduling Calendar
Task abbreviations show up on your Scheduling Calendar.
- To let staff see notes for upcoming rather than past bookings, choose to Show Next Booking.
- The Start and Stop Scheduling fields allow you to limit seasonal tasks like pool cleaning.
- You can also indicate when a task has to be completed, for example in two days and before the next check in.
- To edit a task rule, click on the Edit (pencil) button in the Edit Column of the Task Rules Table and follow the prompts.
- Sometimes, you may want to change a rule on some of your properties to have different tasks from others. In this case, you can easily copy and split the rule, which allows you to create an alternative details such as notification schedules for selected properties.
- You can also make rules inactive, which pulls any incomplete tasks off of the calendar.
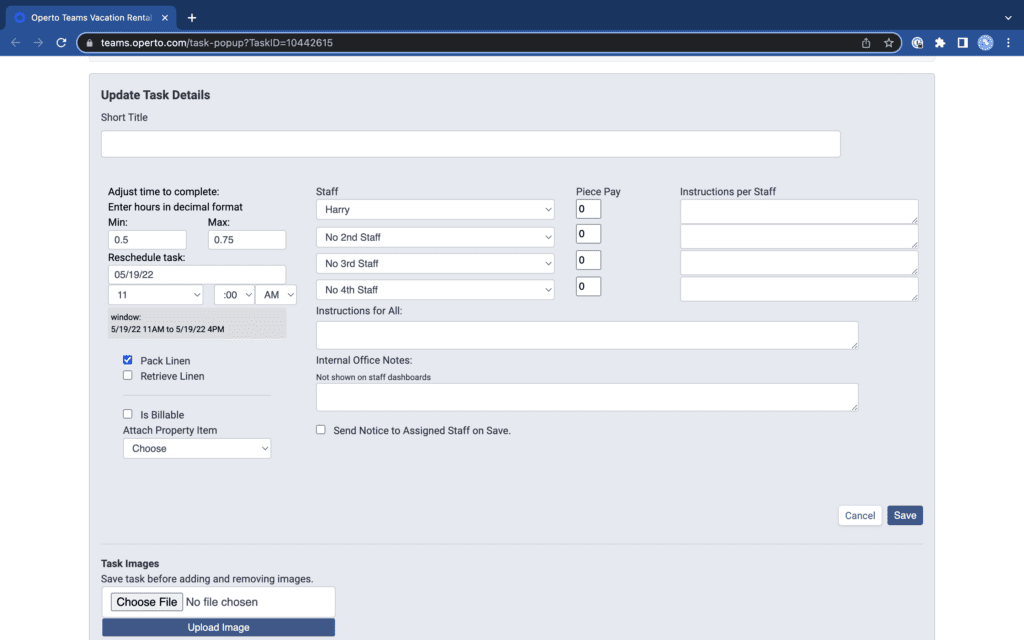
Operto Teams individual task with pre-filled rule information
2. Assign rules to your properties
Each rule must now be assigned to a property.
- In the main Task Rule Page, navigate to the New Task Rule in the Task Rule Table.
- Click People icon to assign each property to the rule.
- Set auto-scheduling rules for each property, including Labor, Materials, Linen Fee Amounts, Minimum and Maximum Time, Number on Team, Piece Pay, and Number of Staff on task.
- Check the property, update the task information as necessary, and save the rule with the option to update the previously generated tasks.

3. Review calendars
Once you’ve created task rules, check your Master Calendar to ensure tasks are being generated correctly. If not, just go back to Setup-Task Rules-Edit to adjust the settings.
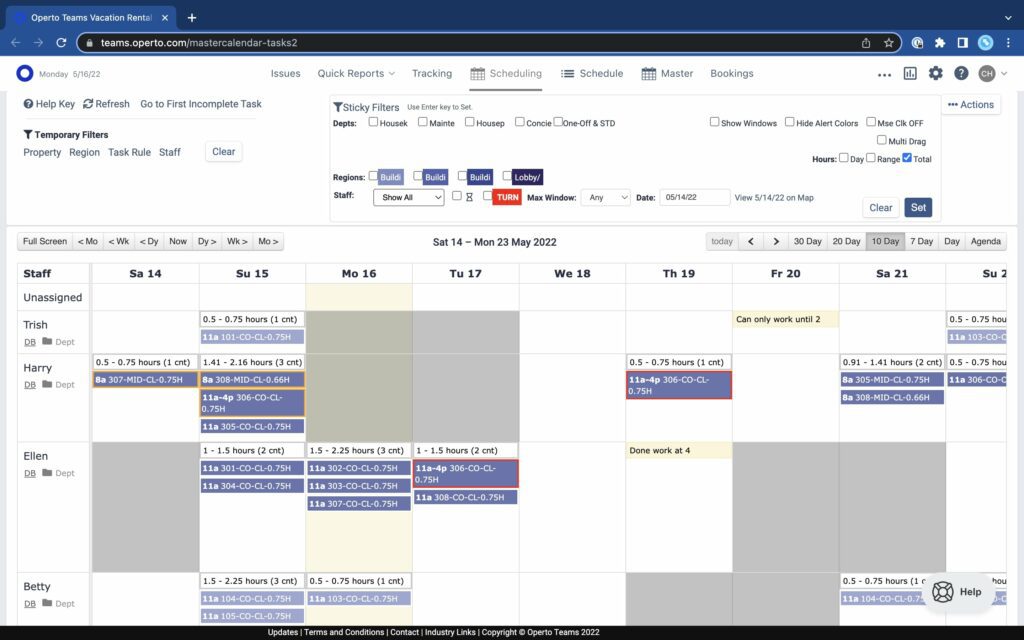
Operto Teams’ housekeeping software allows you to see all your properties and related tasks in one place.
4. Modify notifications
Now, set up and customize automatic notifications to keep everyone in the loop and on schedule.
There are three types of notifications:
- Staff
- Owners
- Administrators
Staff and Owner notifications
- Staff get automatic check-out notifications if the property is integrated with smart home devices so they can complete tasks ahead of time if a guest checks out early.
- Notifications like Not Yet Done or Overdue are also triggered if staff don’t mark tasks as completed on time.
- Owners are notified whenever staff complete a task.
Administrator notifications
Administrators get notifications for their assigned properties when a specific action is taken.
For instance:
- When an owner enters, deletes, or updates a booking or task, or adds a note through the owner dashboard
- When guests check out, if the property has smart home devices
- When staff accept, decline, or start or complete a task. Also when tasks are overdue or incomplete
- When staff flag up urgent issues, damages, maintenance, or supply restock
5. Add/Edit Task Forms (Checklists)
Task Forms are automatically generated, interactive staff guidelines. They help ensure tasks are completed consistently and completely.
To set up Task Forms:
- Go to Setup–Task Forms to enter or edit the task name. For example, Gift Basket Contents, Checkout Clean, or Arrange Porch Furniture.
- Assign the Task Forms to the related Task Rule. This automatically assigns a staff member to the task, and ensures they can access the related Form on their dashboard.
- Add Elements. These can be single items, checklists, images (so you can show staff how you want the property to look), and an image upload field (so they can upload a photo of a completed task). You can also decide whether it’s mandatory for the staff member to complete the element and whether it shows up on the Owner Report.
Create task rules with Hospitable and automate your cleaning operations
The days of juggling multiple spreadsheets, calendars, and messaging tools to schedule tasks and chase up staff are over. Operto Teams allows you to easily create task rules to keep your staff on track and everyone in the loop.
No more frustrations, just excellent stays and profitable properties.
Want to spend less time managing staff and more time running your business?
Operto Teams task rules automate scheduling and communications for more efficient, profitable operations.