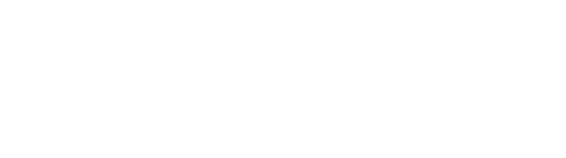OPERTO INTEGRATIONS
How to Assign Tasks with Autoclerk.
How to Assign Tasks with Autoclerk.
Assigning employee tasks by manually filling out spreadsheets, writing yourself sticky notes, and texting staff, is simply not a sustainable way to manage your growing cleaning and maintenance operations.
And when last-minute bookings or cancellations come into play, it’s not just time-consuming—you can miss out on some cleans altogether.
But, once you connect Operto with Autoclerk, every task is automatically assigned to staff members without a Post-it Note or Excel sheet in sight.
The best part? Your Operto Teams calendar is based on your latest Autoclerk bookings. So, your employees’ schedules will always reflect the most up-to-date information, even when there’s a reservation date or time change.
Let’s dive into how Operto Teams makes that happen.
Assigning employee tasks is easy with Autoclerk and Operto Teams. All you have to do is follow these five steps:
- Connect Autoclerk with Operto Teams
- Create your teams and departments
- Establish task rules and add details
- Assign tasks to individual properties
- Assign those properties to staff members
You may also need to:
- Assign a one-off task
- Assign more than one staff member to a task and assign backup staff members to automated tasks
Let’s look at exactly how to carry out all these actions with Operto Teams.
Spending too much time manually scheduling employee tasks?
Connect Autoclerk with Operto Teams
First, get in touch with Autoclerk to learn how to integrate their platform with Operto Teams. Be sure to ask for your API connection information.
By entering your API key into Operto Teams, you’ll connect the two systems. Autoclerk will then be able to automatically send information about all your properties and reservations directly to Operto Teams.
Create your teams and departments
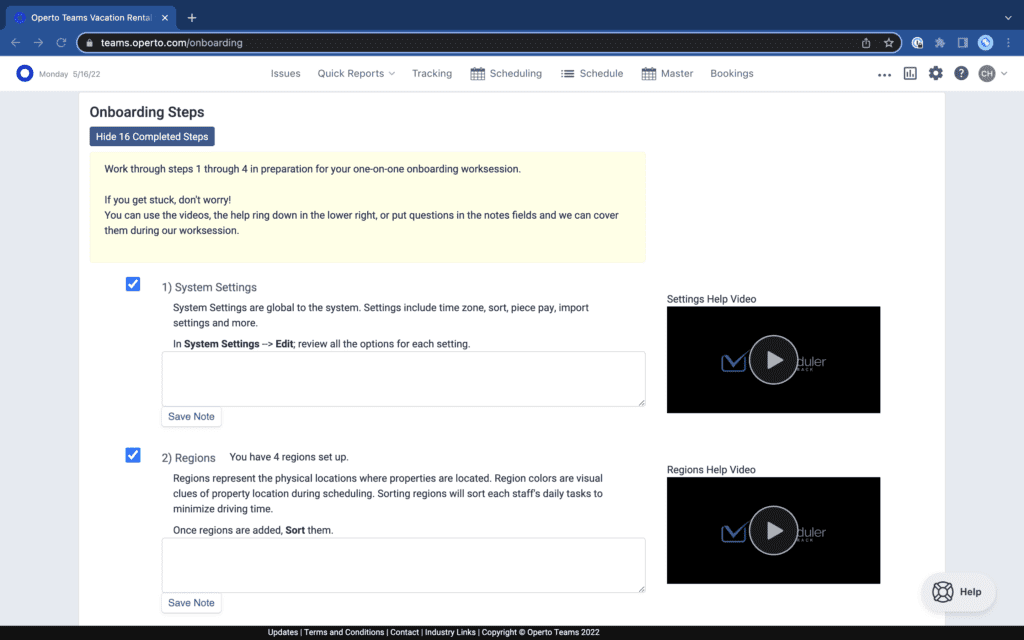
Once you’ve got your Autoclerk integration established, start the onboarding process. Just ten steps will get you set up within the Operto Teams system—and we’re here to help with a complimentary 1-on-1 onboarding work session. Here’s what you can expect:
- Select your departments: Some of the most common examples are cleaning, maintenance, inspection, landscaping, and office.
- Set up staff dashboards: Dashboards are operational hubs for your employees—they’ll use them to view tasks, check schedules, and access other essential information like property locations and supplies required.
- Regions: Identify where your rental units are located so your employees also get sent on practical, time-effective routes that minimize transportation time.
During the Operto Teams onboarding process, you’ll create your task rules. This means we can automatically fill your calendar with tasks as your bookings come in.
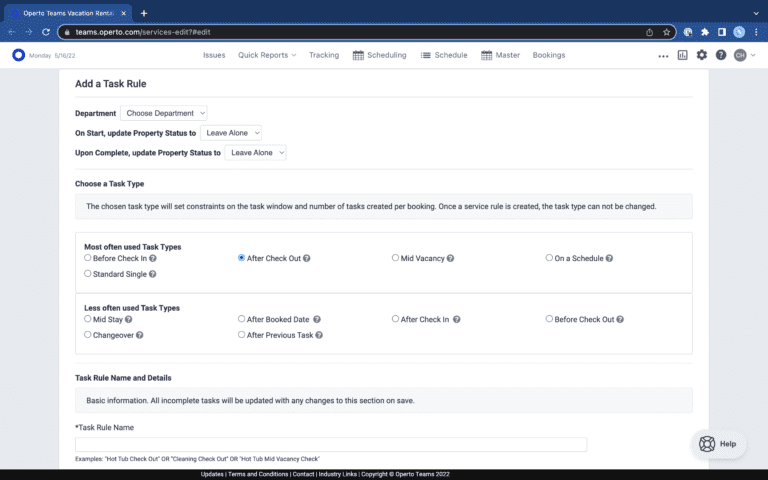
Setting up rules within Operto Teams’ scheduling software for cleaning businesses is simple. Tell the system what you want staff to do for each booking and watch our automations do the rest.
Some of the most common task rules are:
- Pre-arrival inspection
- Cleaning inspection
- Departure clean
- Carpet cleaning
- Supply restock
- Hot tub chemical check
- Scheduled maintenance
Where required, you can also attach additional details to your task rules. Extra information like cleaning checklists and Standard Property Appearance images can be useful.
Assign tasks to staff members
When you set up your task rules, you can designate them to specific departments.
For example, you would designate a “Departure Clean” task to your cleaning department.
Then, you can assign your tasks to specific employees, even if they don’t work in the designated department.
For example, a hot tub chemical check task would be designated to your maintenance departments. However, you could still assign the task to several different staff members even if they aren’t all part of the maintenance team.
Assigning tasks to departments is helpful because it helps filter your scheduling calendar.
Assign tasks to individual properties
As well as allocating your tasks to departments like cleaning and maintenance, you can also assign them to your rental units. That means you’ll know exactly what tasks have to be carried out at each of your properties.
All properties require tasks like scheduled maintenance and pre-arrival inspections, but some are case-specific. For example, units with special amenities like pools, saunas, jacuzzis, or BBQs will require special maintenance and inspection tasks that more basic units won’t.
Spending too much time manually scheduling employee tasks?
Free up hours from your week by automating and streamlining the whole process with Operto Teams.
Even though Operto Teams will automatically schedule all of your tasks, you’ll inevitably need to tinker with them from time to time. Learn how to navigate your way through some of those common situations below.
Assign a one-off task
Although housekeeping software like Operto Teams automatically schedules all your tasks based on bookings, something unexpected may come up every so often. Perhaps a cleaner reports a broken item or realizes a certain unit needs a deep clean.
All you have to do to create a one-off task is:
- Navigate to your Master Calendar, Scheduling Calendar, or Scheduling List
- Click “Add One-Off Task”
- Add in relevant details like hours to complete and instructions
Assign more than one staff member to a task
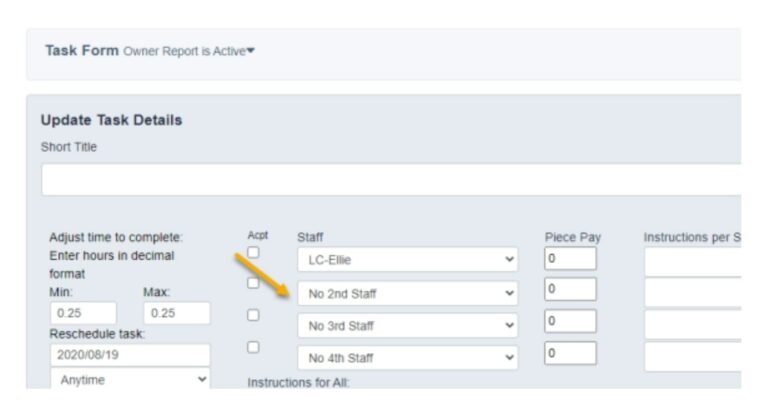
Of course, some tasks require more than one person to get the job done. Operto Teams lets users assign tasks to up to four staff members to account for those situations.
If you have tasks that regularly require multiple staff members, you can also make that a default setting.
Assign backup staff members to automated tasks
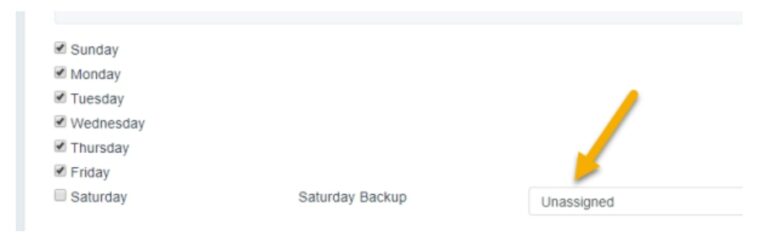
If a staff member has regular days off, you will need to assign a backup staff member to their tasks to cover them.
You can do that either by navigating to the “Staff” page (pictured above) or by using our “Accept/Decline” setting.
Operto Teams streamlines and automates task assignments
As you can see, Operto Teams is a total game-changer for anyone assigning tasks.
With all of your scheduling processes streamlined and automated, you’ll be able to say goodbye to the time-consuming manual work associated with scheduling staff, like updating spreadsheets and calling employees to confirm shifts.
Instead, you’ll free up your time and be able to focus on scaling your hospitality business and having a better quality of life, knowing everything is auto-scheduled with easily trackable jobs you’ve customized yourself.
Want more workflows? Check out our Operto Teams to Autoclerk integrations to learn more.
Spending too much time manually scheduling employee tasks?
Free up hours from your week by automating and streamlining the whole process with Operto Teams.